Using the Phonebook
The Phonebook
- Click on the “Contacts”
 button at the bottom menu to access the phonebook. There are four types of contacts in the 3CX Phonebook (contact list):
button at the bottom menu to access the phonebook. There are four types of contacts in the 3CX Phonebook (contact list):

- Company Contacts
 (or picture): Contacts retrieved from the PBX.
(or picture): Contacts retrieved from the PBX.
- Personal Contacts
 (or picture): Contacts added by the user and can be seen only in the user’s client.
(or picture): Contacts added by the user and can be seen only in the user’s client.
- Extensions
 : Company extensions. Available only for Android. In Windows, Mac and iOS the Company extensions can be accessed from the Presence view.
: Company extensions. Available only for Android. In Windows, Mac and iOS the Company extensions can be accessed from the Presence view.
- Mobile Phone Contacts Android
 , iPhone
, iPhone : Contacts retrieved from the user’s mobile phone.
: Contacts retrieved from the user’s mobile phone.
Adding Contacts
- From the Quick Menu select “Add Contact” or press the
 button and then the plus button. On Android and iOS you can add contacts either by pressing the
button and then the plus button. On Android and iOS you can add contacts either by pressing the  on the dial pad or from the “Contacts” screen by pressing the plus sign.
on the dial pad or from the “Contacts” screen by pressing the plus sign.
- In the new 3CX contact screen fill in the contact details.
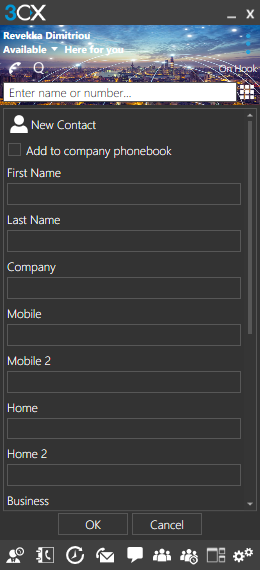
- If you have the rights to create company contacts you can select the “Add to company phonebook” option. This option will save the contact to the Company Phonebook, allowing all users within the company to access it.
- Click on “OK” to save the contact.
Note: From the 3CX Client for Windows you may also “Sync” your online accounts to import contacts. You have the ability to sync “Office 365” and “Google.” Go to “Settings”, “Import Contacts” and fill in the appropriate details. In order to add a .cvs file you have to contact your administrator.
Searching for a Contact in the 3CX clients’ Phonebook
- In the search field at the top of the contact list start typing any contact detail of the contact you are searching for. This could be the name, email address, or phone number.
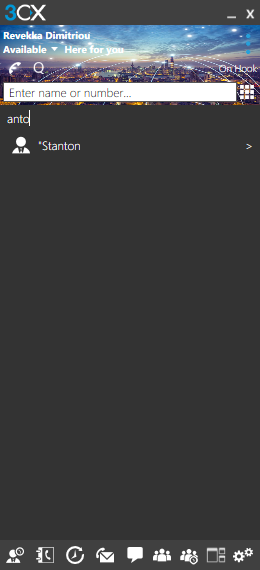
- While typing, the contact list will begin to filter and show the results as you type.
- You may choose whether to call their extension, mobile or company phone as shown on the list.
- In Android, tap on the desired contact to choose between the available actions.
Note: The Search function for the Phonebook is not available in Mac.
Editing Contacts
- In Contacts
 , scroll down the list or search and find the personal contact you want to edit.
, scroll down the list or search and find the personal contact you want to edit.
- Double click, right click or tap on the contact to view the contact details page. Select “Edit”.
- Update or change the contact details and then click “OK” to save the changes.
Deleting Contacts
- In Contacts
 , scroll down the list or search and find the personal contact you want to delete.
, scroll down the list or search and find the personal contact you want to delete.
- Double click, right click or tap on the contact to view the contact details page. Select “Delete”.
- The contact will be deleted and you will be returned to the contact list.
Important: To be able to add, edit or delete company contacts you must be given the right to do so by the administrator.
Note: In the 3CX Client for Android you cannot edit or delete company extensions or contacts retrieved from the smartphone.