How to make / receive a call using 3cx
Introduction
The 3CX Client allows you to manage your office calls from your desktop or smartphone as well as making and receiving calls, even when you are not in the office. Using just a headset, the 3CX Client can function as a complete deskphone replacement with a vast range of features such as: dragging and dropping calls for easy transfer, setting hot keys, launching calls from your CRM and much more.
The 3CX client can either make calls using the inbuilt softphone, or calls can be triggered on a supported IP Phone (CTI).
Making Calls
You can initiate a call in the following ways in the 3CX client:
- Keypad - press the
 button next to the Search bar, enter the number and click “Call”.
button next to the Search bar, enter the number and click “Call”.
- Phonebook - Click on the “Contacts”
 button in the bottom menu of your client. Double click, right click or tap on the contact that you want to call and click “Call.”
button in the bottom menu of your client. Double click, right click or tap on the contact that you want to call and click “Call.”
- Hotkeys - Use a key or a combination of keys on your keyboard.
- Call History - Click on the “Call History”
 button on the bottom menu, find the call entry and double click or tap. To access Contact Details and select the action press “>” on PC and Android, otherwise tap on the contact.
button on the bottom menu, find the call entry and double click or tap. To access Contact Details and select the action press “>” on PC and Android, otherwise tap on the contact.
- Presence screen - Check if the person is available before calling. Click on the “Presence”
 icon and select or search the desired contact. Press on the contact and then click “Call” to perform the action. In Android just tap on the desired contact and the call will be initiated immediately. For more actions you can press the “>” on PC, Android and iOS or right click on Mac.
icon and select or search the desired contact. Press on the contact and then click “Call” to perform the action. In Android just tap on the desired contact and the call will be initiated immediately. For more actions you can press the “>” on PC, Android and iOS or right click on Mac.
Hot Keys (available for Windows and Mac)
Using the Hot Key feature, you can make or answer calls using your keyboard. For example, you will not have to open the client in order to press the Answer button; you can answer the call just by pressing the Shift + A combination on your keyboard. To enable the Hot Keys:
- Click the “Gears” button
 to access “Settings.”
to access “Settings.”
- Click on “Hot Keys.”
- By default the Hot Keys functionality is not enabled. Click on the Hot Key you want to enable and check “Enable keyboard shortcut.”
- Select the key combination that will serve as your Hot Key. You can combine Ctrl, Alt and Shift keys along with letters and numbers. Note: Letters, numbers and special function keys (insert, delete, page up, page down and others) have to be combined with Ctrl, Alt and Shift keys in order to create a Hot Key. F1 - F12 keys do not have this limitation.
The 3CX Client for Mac has one Hot Key hardcoded “Cmd + 3” for copy paste, which cannot be disabled.
Important: Do not use Hot Key combinations that are used for your Windows system, you will not be able to use them both at the same time.
To make a call using the “Copy numbers from clipboard” Hot Key:
- Open a web page, text document or any other file and highlight the number that you want to dial.
- In this example we selected Shift+V to serve as the Hot Key. Press “Shift+V” and the number will be copied automatically on your client’s dial-pad screen.
- Click the “Call” button to dial the number.
BLF Panel (Busy Lamp Field)
The 3CX Client for Windows also includes an integrated BLF panel. It works just like the BLF panel on your IP phone where a small light indicates whether an extension is available or busy. To enable the BLF Panel on the Windows client press the Quick Menu on the notifications screen and select “Show BLF side panel”.
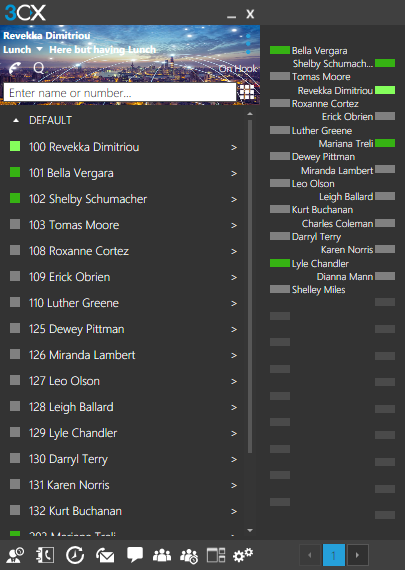
You can initiate a call just by selecting your desired contact. Simple as that. Transferring calls from the BLF panel is as easy as making calls. You can transfer a call when it is still ringing or after you have answered the call by pressing the desired contact.
Note: With the BLF panel you can only make Blind transfers.
Configuring the BLF panel
The BLF Panel can be configured by your administrator from the Management Console or by you through the 3CX client for Windows. Match a BLF button with an extension, so that this button will show the status of that extension. The number of available BLF buttons varies per phone. In the 3CX client it is 28 by default (expandable).
You can also link BLF buttons to a shared parking place or a speed dial. This allows users to easily park or unpark calls by pressing the assigned BLF button. The following options are available for BLFs:
- BLF - shows presence of another extension.
- Speed Dial - link to a phone number for easy calling.
- Custom Speed Dial.
- Shared parking.
- Agent Login /Logout.
- Change status.

You can configure the BLF panel by:
- Right-clicking on the desired button and then selecting “Configure”.
- In the 3CX window you will see the “BLF Settings”.
- Choose the type of BLF you want.
- Select the desired extension.
Switchboard (available only for Windows and Mac)
The Switchboard is an expanded presence screen which offers more functionalities than a regular presence screen with more views to choose from such as the Wallboard and Manager views.
- You can access the Switchboard by clicking on the icon
 , or from the quick menu.
, or from the quick menu.
- Double click on the desired contact to make the Call.
Receiving Calls with the 3CX Client
When you receive a call, the following screen will appear. Click “Answer”, “Decline” or “Divert to Voicemail”accordingly. With the Mac client you may also “Divert” the call to another extension without the need to answer the call.

Tips:
- If you have the Focus feature enabled, on your Windows or Mac client, then the client will automatically pop up.
- If you have Auto Answer feature enabled, on your Windows or Mac client, then the client will automatically answer the call.
- When a call is received, the 3CX Client for Android and iOS use PUSH technology to wake up the smartphone when it is in sleep mode, thus saving battery life.
- On the smartphone clients you can see the missed call in the notifications bar as well as from the locked screen.
Elevate a call to a video call from the 3CX Client for Windows
When dealing with a customer, or even a potential customer, face-to-face communication is more powerful than any other form of contact. Do not let distance get in the way of your business. With the 3CX client for Windows, you can easily start a video call on the spot between two or more parties as long as they have a video capable IP Phone or are using the 3CX Windows client.
While in a call with someone who has a camera and a microphone, or a video capable IP Phone:
- Click the “Video”
 button.
button.
- The Video window will appear and your call will now include video. During the video session you will be able to share your screen, change the settings or even take a photo.